WPS Office下载与安装全面攻略
随着办公软件的不断发展,WPS Office作为一款功能强大的办公软件,深受广大用户喜爱。今天,就为大家带来WPS Office的下载与安装指南,帮助大家轻松上手这款优秀的办公软件。
一、WPS Office简介
WPS Office是一款集文档编辑、表格处理、演示制作、PDF阅读等功能于一体的办公软件。它具有操作简单、功能全面、兼容性强等特点,能够满足用户在日常办公中的各种需求。
二、WPS Office下载
- 访问WPS官方网站
首先,在浏览器中输入WPS官方网站地址(http://www.wps.cn/),进入官方网站。
- 选择下载版本
在官网首页,可以看到WPS Office的多个版本,包括个人版、专业版和企业版。根据个人需求选择合适的版本进行下载。
- 点击下载
在下载页面,点击“立即下载”按钮,即可开始下载WPS Office安装包。
- 下载完成后,找到下载文件并双击打开。
三、WPS Office安装
安装包打开后,点击“下一步”。
选择安装路径。默认情况下,安装路径为C盘,但为了提高电脑运行速度,建议将安装路径选择在其他磁盘。
选择安装组件。WPS Office包含多个组件,如文字处理、表格处理、演示制作等。根据个人需求选择需要安装的组件。
点击“下一步”。
开始安装。等待安装过程完成。
安装完成后,点击“完成”。
四、WPS Office激活
打开WPS Office软件。
在软件界面中,点击“账户”按钮。
选择“登录”或“注册”。
输入注册账号和密码,登录成功后,WPS Office即可免费使用。
五、WPS Office使用技巧
快捷键:WPS Office提供了丰富的快捷键,可以帮助用户提高办公效率。例如,Ctrl+C复制、Ctrl+V粘贴、Ctrl+S保存等。
视图模式:WPS Office支持多种视图模式,如普通视图、阅读视图、大纲视图等。用户可以根据自己的需求选择合适的视图模式。
自定义功能:WPS Office允许用户自定义功能,如工具栏、菜单等。用户可以根据自己的喜好调整。
云存储:WPS Office支持云存储功能,用户可以将文档、表格等存储在云端,方便随时随地进行访问。
总结
通过以上步骤,相信大家已经成功下载并安装了WPS Office。这款办公软件功能强大,操作简单,能够满足用户的日常办公需求。希望本文的下载与安装指南对大家有所帮助。在今后的使用过程中,如果遇到任何问题,可以随时查阅WPS官方网站或咨询客服。祝大家工作愉快!


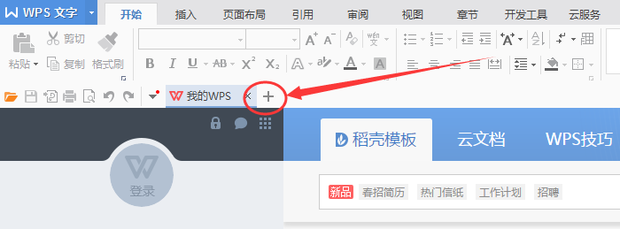






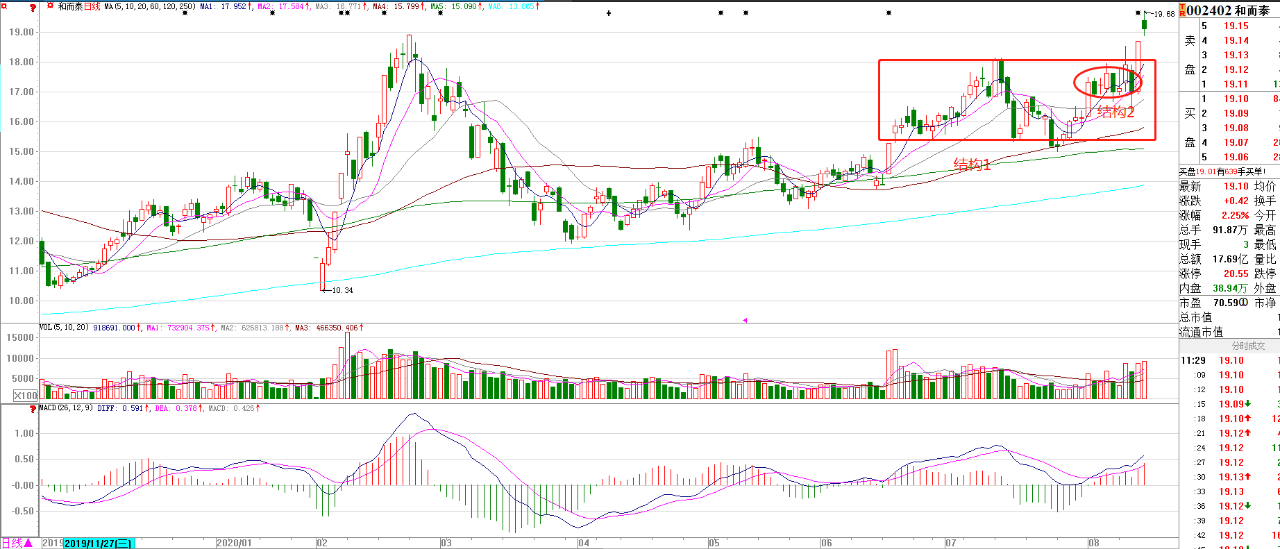


 京公网安备11000000000001号
京公网安备11000000000001号 京ICP备11000001号
京ICP备11000001号
9天前
39秒前
54小时前
52分前
53秒前
42分前
58分前
52小时前